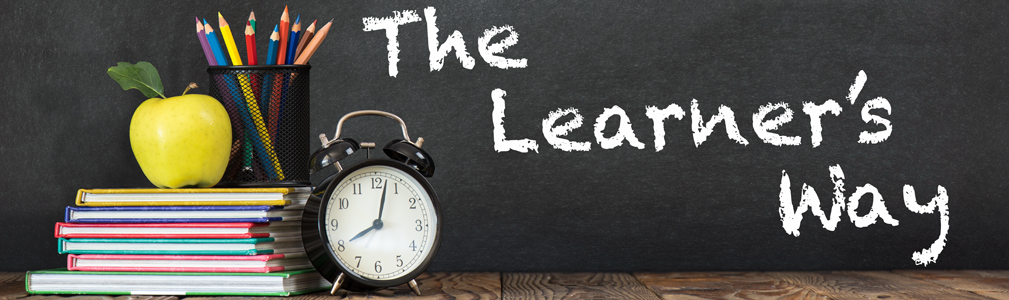Teachers are a busy lot. We are a profession whose workload seems to be forever on the rise and as much as you do, there is always more to be done, more to be learned, new challenges to be surmounted and exciting new opportunities to be explored. For all of this it is important to make the most efficient use of the tools we have at our disposal.
Often technology in education is seen as a contributor to the challenges faced by teachers. There seems to be a constant stream of new ideas, gizmos and gadgets for us to review and potentially integrate into our students learning, each with its own learning curve and each hinting at changes to our programmes. But alongside this are the technologies which can, if used smartly give time back.
Google Forms is one such tool. A part of Google’s suite of productivity tools along with Docs, Sheets and Slides, it is a powerful and in most instances, free tool that can save teachers time and frustration. Google Forms will transform how you gather information and in conjunction with a handy ‘Add On' can streamline the process of creating standardised documents.
Schools love paper and electronic forms. We have forms for excursions, incursions, ordering supplies, student referrals, leave forms and all manner of forms required for finance. We gather data in spreadsheets for student tracking, incentive programmes, budgets, and the list goes on and on. Each requires someone filling in tick boxes. adding data into the right field, in the right format and all too often then having someone else re-process that data into an electronic format. Google Forms can streamline this process.
In essence Forms allows you to create and share an electronic document that the end user completes online by responding to a set of questions with open or closed response options. As the creator of the Form you decide what sort of responses will be available to the user. Options include short answer, paragraph responses, multiple-choice, check boxes, linear scales and more complex matrixes with Tick Boxes or multiple choice options. The beauty of using forms is that you can ensure all of the necessary information is entered by setting questions as required and you can control how the responses are entered. This is particularly important when you want to make use of the data later and depend on having all of the students in Year One listed as ‘Yr1' and not some other arrangement.
Setting up the Google Form is not a difficult process. If working in a browser access is either direct using the link forms.google.com or for users of Google Drive through the ‘NEW' items menu and the ‘More' option. Your new Form will be created and you can quickly move on to setting questions and selecting the type of response for each. If you have used Google Docs, the interface will be reasonably familiar. As is the norm, mousing over items will offer a brief description of what the option does. New questions are added using the + button and clicking on the type of question (e.g. Short Answer) presents a drop-down list of possibilities. Multiple Choice works well when you want to give the person the option to select just one possibility from a list, Checkboxes work well when they might need to select more than one possibility. The Multiple Choice Grid and Tick Box Grid allow you to set multiple items each with a range of possible responses. Date and Time options give the user the option of directly entering a date or time or the option of selecting from a calendar. Items can be moved up or down the order by dragging the six-dotted grab handle on each question.
Tick Box Grids allow for granular detail to be collected.
Once you have your Form set up you will want to make it yours by customising it to suit your organisation. Options are not extensive, but a set of themes is available and you can use images of your own to customise the look and add branding. You can preview the Form at any time by clicking on the Eye icon at the top left and when you are ready you can Send the Form to users via Email, a shareable link, by embedding the form into a website or by social media. You can also set collaborators on the Form itself and these people will be able to edit the questions and see the data gathered by the Form. It is important to note the difference between Collaborators on a Form and people who you Send the Form to complete.
A Settings menu allows you to fine tune who has access to the Form, whether changes can be made after submission, who can see responses and aspects of the presentation of the Form. Also, in the Settings you will also find the option to set up Quizzes. With this you can set a Quiz, assign points to each question and set up automatic marking.
As respondents complete your Form you will gather their responses in a number of ways. The first is through the responses tab inside Google Forms. You will see a count of the number of responses and can then view those responses either as a Summary with responses grouped by Question or as Individual responses with all of the responses of any single respondent together. A rather well hidden green button on this tab allows you to ‘View Response in Sheets’. When you do this you will be prompted to create a Google Sheet that will be used to store all responses. This Google Sheet allows you to perform all of the typical Spreadsheet functions on your data including sorts, searches and equations.
The functionality of Google Forms can be expanded with ‘Add Ons’. One particularly handy ‘Add On’ is ‘Form Publisher’. This allows you to use a Google Form to add information to a document that you get to control the look and feel of. Each question in your Form can be used as a field in the document you create using Form Publisher and each time a user completes a Form a new personalised document will be created using the information they enter. You can even set up automatic processes which occur at the completion of a Form such as email alerts and automatic storage of the personalised document as an editable Google Doc and a PDF into a selected Google Drive Folder.
The process of setting up Form Publisher is simple, a dialogue box walks you through the initial steps for setting up you workflow and automatically creates a sample document with each of your questions as a field. With this document you can easily make edits as you would to any Google Doc making sure to place the exact text of your questions inside << >> marks (e.g. <<Student Name>> ) wherever you want a response placed in the document. You can return to the From Publisher ‘Add On’ in Google Forms at any time if you need to make changes such as adding or editing an email address to the list of people who receive notifications.
Used wisely Google Forms and Form Publisher can streamline your processes. Like all tools it is worth experimenting with what can be achieved and making use of the online help from both Google and Form Publisher, in conjunction with forums and your Personal Learning Network makes the process easy.
By Nigel Coutts
Related: Collaborative Learning With Google Docs